Comment réparer un disque dur externe sur Mac sans perdre de données ?
Pour étendre la capacité du disque dur interne de Mac, transférer des fichiers entre ordinateurs et sauvegarder des données essentielles, les disques durs externes sont les périphériques les plus couramment utilisés.
Cependant, il n’est pas rare qu’un disque dur externe cesse soudainement de fonctionner, soit corrompu, ne puisse être monté ou lu, ou devienne inaccessible sur Mac.
Même s’il existe une solution pour réparer le disque externe, afin d’éviter la perte de données, vous devez récupérer les fichiers du disque dur externe Mac corrompu, et pour cela, nous recommandons d’utiliser iBoysoft Mac Data Recovery au préalable.
Avec cela en tête, nous allons élaborer sur la façon de réparer les disques durs externes sur Mac sans perdre de données.
Lire également : Graines de cannabis : la situation juridique en France et dans d'autres pays de l'UE
Plan de l'article
Comment réparer un disque dur externe corrompu sans le formater sur Mac ?
Cette partie va présenter 3 solutions réalisables pour réparer les disques durs externes qui sont corrompus ou non détectés sur Mac mini, MacBook Pro/Air, etc.
Solution 1 : Vérifiez les connexions USB IDE / SATA
Une mauvaise connexion ou une connexion défectueuse peut faire en sorte que votre disque dur externe ne s’affiche pas sur le Mac ou ne fonctionne pas correctement. Les câbles usés, les connecteurs desserrés, les circuits court-circuités et les fils cassés peuvent être les coupables.
A lire aussi : Où aller en Russie à l’été ?
Ainsi, avant de vous lancer dans des procédures plus complexes comme la réparation du disque dur externe, vous devez d’abord vérifier les connexions entre le périphérique et l’ordinateur.
Comment réparer un disque dur externe sur Mac en vérifiant les connexions :
1. Si vous utilisez un hub USB ou toute autre sorte d’extension de connexion, débarrassez-vous-en et essayez de connecter le périphérique directement à l’ordinateur.
2. Débranchez et rebranchez lentement le périphérique externe dans le port.
3. Réinsérez le disque dur externe dans un autre port USB ou essayez de l’utiliser sur un autre ordinateur Mac.
4. Changez de câble USB et reconnectez le disque dur à votre Mac. 5.
5. Vérifiez si une mise à jour logicielle est disponible dans votre APP Store pour éviter que des pilotes obsolètes rendent votre disque dur externe non reconnaissable.
Solution 2 : réparez un disque dur externe Mac corrompu avec l’utilitaire de disque.
Si, après avoir vérifié l’absence de connexion, le disque ne répond toujours pas, il peut s’agir d’une corruption mineure du système de fichiers que l’utilitaire de disque peut réparer.
De nombreux problèmes courants tels que les erreurs de base des disques durs externes, comme le fait que plusieurs applications quittent inopinément, les fichiers corrompus, les périphériques externes corrompus, etc. peuvent être vérifiés et corrigés à l’aide de l’utilitaire intégré de ce Mac.
Comment réparer un disque dur externe Mac corrompu avec l’application Utilitaire de disque :
1. Utilisez le Finder, allez dans Applications puis Utilitaires et sélectionnez Utilitaire de disque.
2. Parmi les lecteurs répertoriés dans la barre latérale, sélectionnez le disque dur corrompu sur lequel vous allez travailler.
3. Enfin, cliquez sur Premiers secours en haut de la fenêtre de l’utilitaire de disque. L’application démarre alors, et le processus de réparation peut prendre un certain temps avant de se terminer.
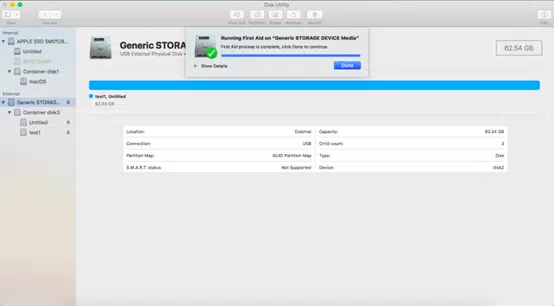
Solution 3 : Réparez le disque dur externe avec la commande FSCK
Si, après avoir utilisé l’utilitaire de disque, votre disque dur est toujours défectueux et que votre ordinateur Mac ne peut pas le reconnaître ou le lire, cela signifie que l’utilitaire de disque dur n’a pas réussi à réparer le disque dur externe.
La commande FSCK est un autre remède pour réparer le disque dur et permet d’accéder à vos précieux fichiers stockés et désormais inaccessibles sur le périphérique. Vous pouvez essayer cette méthode alternative et vous aurez peut-être de la chance avec cette ligne de commande.
Comment réparer un disque dur externe sur Mac avec Terminal :
1. Allez dans le Finder puis sélectionnez Utilitaires puis Terminal.
2. Tapez la commande ci-dessous pour répertorier tous les lecteurs connectés sur votre Mac actuellement.
diskutil list
3. Selon les informations sur le disque, localisez le disque dur externe que vous souhaitez réparer dans la liste, puis trouvez son identifiant (dans la colonne de droite, il s’agira de quelque chose comme disk0 ou disk1 ou disk#).
4. Vous devez maintenant redémarrer votre Mac et, avant que le logo Apple n’apparaisse, maintenez les touches « Commande + S » enfoncées. Cela fera démarrer votre Mac en mode utilisateur unique.
5. Après avoir entré votre nom d’utilisateur et votre mot de passe, un texte blanc défilera. Lorsqu’il s’arrête, tapez la commande ci-dessous, puis appuyez sur Entrée.
/sbin/fsck -fy
6. Tapez ensuite la commande suivante. (Si nécessaire, remplacez hfs par le système de fichiers de votre disque dur externe et remplacez [drive identifier] par l’identifiant du disque dur externe que vous avez obtenu auparavant avec la commande « diskutil list »).
/sbin/fsck_hfs -fy /dev/[identifiant du disque].
7. Lorsque la commande fsck a fini de vérifier et de réparer les erreurs de votre disque dur externe, tapez reboot dans l’invite de commande et appuyez sur Entrée pour redémarrer votre Mac.
reboot
Comment réparer un disque dur externe en le reformatant ?
Reformater le disque est la dernière méthode que vous pouvez essayer si vous avez essayé tout ce qui précède et que vous n’avez toujours pas réussi à réparer le disque dur corrompu. La cause de cette situation peut être que son formatage et sa structure de répertoire.
Étant donné que le reformatage efface tous les fichiers du disque, pour éviter la perte de données, il est recommandé de récupérer les données du disque dur externe Mac corrompu avant le formatage si vous n’êtes pas sûr d’avoir une sauvegarde de données à jour et complète.
Comment récupérer des données perdues sur des disques externes corrompus sur Mac ?
Supposons que vous receviez un message d’erreur indiquant « Error : L’utilitaire de disque ne peut pas réparer ce disque. Sauvegardez autant de vos fichiers que possible, reformatez le disque et restaurez vos fichiers sauvegardés » et que toutes les autres solutions ont échoué sauf le reformatage. La sécurité des données est une préoccupation majeure.
Si vous êtes totalement sûr d’avoir sauvegardé chaque fichier du disque dur externe défectueux, vous pouvez restaurer les fichiers à partir de la sauvegarde sans aucun souci.
Mais si vous n’avez pas sauvegardé le disque corrompu ou si vous n’êtes pas sûr d’avoir toutes vos données importantes, vous pouvez compter sur iBoysoft Mac Data Recovery pour récupérer vos fichiers.
iBoysoft Data Recovery for Mac est un logiciel de récupération puissant pour les disques durs corrompus et il est capable de récupérer les données perdues des disques durs externes que First Aid n’a pas réussi à réparer.
Il peut récupérer les données disparues des disques durs externes sur Mac, que le disque soit corrompu, formaté, illisible ou méconnaissable. Son ingénierie logicielle lui permet de rechercher les en-têtes de fichiers sur le disque et de reconstruire le fichier catalogue à l’aide des copies de la table des fichiers du disque.
De plus, cet outil utile peut restaurer les fichiers de la Corbeille, récupérer les partitions APFS perdues/effacées et récupérer les fichiers perdus de nombreux autres périphériques de stockage tels que les lecteurs flash USB, les cartes mémoire, les lecteurs de stylo, etc.
Récupérer des données perdues à partir de disques durs externes corrompus ou illisibles sur Mac avec le logiciel iBoysoft Data Recovery :
1. Téléchargez et installez iBoysoft Data Recovery for Mac sur votre ordinateur Mac.
2. Connectez le disque dur corrompu à votre Mac et lancez iBoysoft Data Recovery for Mac.
3. Sélectionnez le disque dur corrompu et cliquez sur Rechercher les données perdues pour rechercher tous les fichiers récupérables.
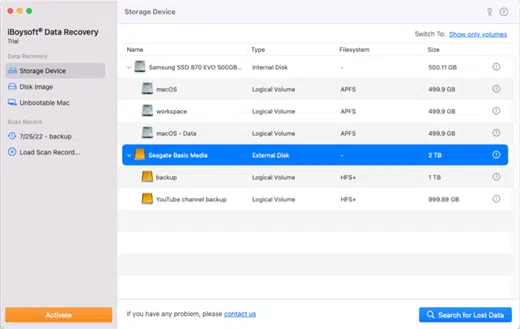
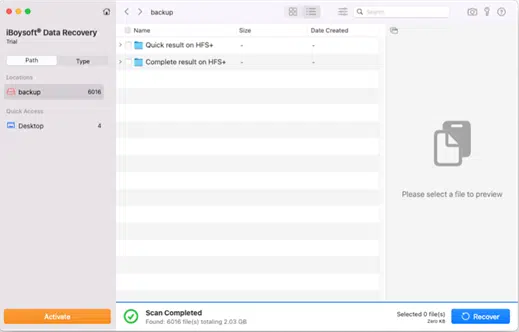
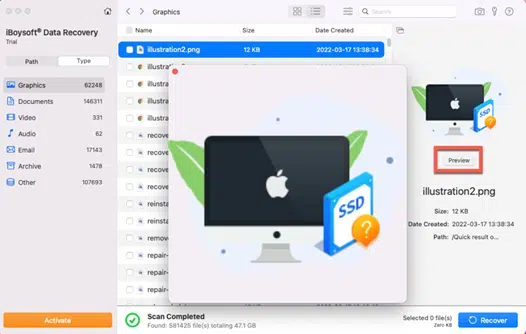
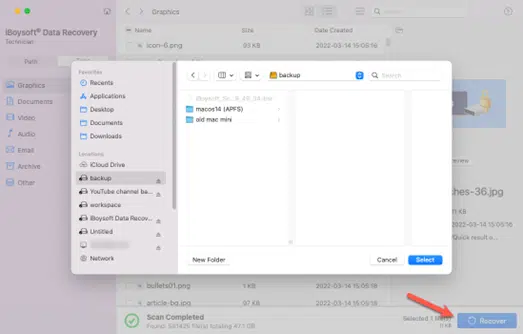
Après avoir terminé la procédure de récupération des données du disque dur avec le logiciel de récupération de données Mac, vous pouvez réparer ce disque dur externe en le reformatant pour pouvoir l’utiliser à nouveau.
Si macOS ne peut pas réparer le disque dur externe en le reformatant, le disque externe est probablement physiquement endommagé. Dans ce cas, vous devez l’envoyer dans un centre de réparation de disques durs ou le remplacer par un disque neuf. Il est recommandé de le remplacer pour la raison qu’un disque défectueux finira par tomber en panne à nouveau.

