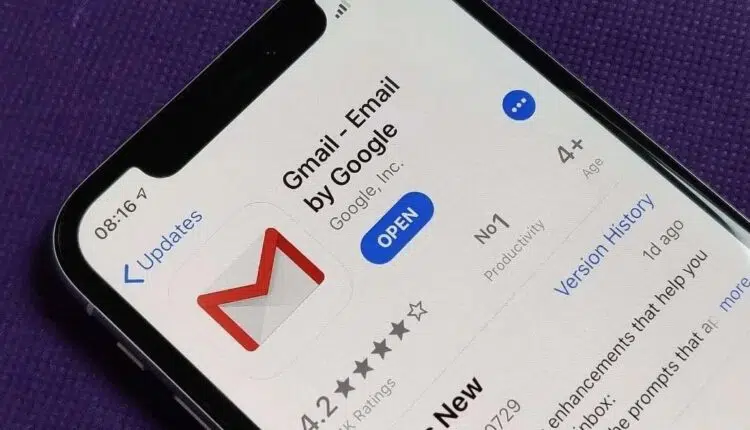Comment utiliser Gmail ?
Vous souhaitez utiliser Gmail avec votre propre nom de domaine ? Gmail est super pratique à bien des égards, mais il n’a pas l’air très professionnel d’utiliser une adresse @gmail .com pour des applications sérieuses.
Donc, pouvez-vous utiliser Gmail avec votre propre nom de domaine ? Et si oui, pouvez-vous le faire gratuitement ? Les réponses à ces questions sont « oui » et « oui ». Et dans ce post, vous apprendrez à le faire.
Lire également : Kit de vidéosurveillance : pourquoi en installer chez soi ?
Comment utiliser Gmail avec votre propre nom de domaine gratuitement cliquez sur tweeter plus précisément, je vais vous montrer deux façons d’utiliser Gmail avec votre propre nom de domaine :
- Méthode gratuite — tant que vous avez déjà un hébergement de messagerie (par exemple de votre hébergeur Web), vous pouvez connecter Gmail à votre propre nom de domaine gratuitement en utilisant les informations d’identification SMTP/POP3 (ne vous inquiétez pas si vous n’avez aucune idée de ce que ces termes signifient encore). Aller au tutoriel pour ce méthode.
- Méthode Google Workspace/G Suite : si vous êtes prêt à payer, vous pouvez utiliser Google Workspace (anciennement G Suite) pour disposer d’un compte Gmail dédié pour votre propre nom de domaine personnalisé (y compris d’autres goodies comme le stockage Drive dédié, Docs/Sheets séparés, etc.). Accédez au tutoriel pour ce méthode.
Plan de l'article
Comment utiliser Gmail avec votre propre nom de domaine gratuitement
Dans cette première méthode, je vais vous montrer comment configurer Gmail avec votre email personnalisé gratuitement .
A voir aussi : Quelle enceinte wifi acheter en 2020 ?
Avec cette méthode, vous serez en mesure de lier votre nom de domaine personnalisé à un compte Gmail gratuit régulier (par exemple username@gmail.com). Ensuite, vous serez en mesure d’envoyer/recevoir des courriels en utilisant votre domaine personnalisé à partir de votre compte Gmail habituel.
Lorsque vous composez un nouveau message, vous pouvez choisir entre votre adresse @gmail .com gratuite et votre nom de domaine personnalisé. Si vous recevez un e-mail à votre domaine personnalisé, Gmail vous répondre à l’aide de cet e-mail :
Quelques notes importantes sur cette méthode
Alors que la partie Gmail de cette méthode est 100% gratuite, il y a quelques mises en garde à cette méthode en ce sens que vous aurez besoin d’avoir déjà un hébergement de messagerie pour le faire fonctionner. Généralement, vous obtiendrez ceci via votre hôte Web si vous avez un site Web.
Par exemple, si vous hébergez votre site Web avec Bluehost, Bluehost vous aide également à créer votre propre adresse e-mail personnalisée dans le cadre de son service (il s’agit de la partie hébergement de messagerie).
Si vous ne possédez pas de domaine, voici un outil rapide que vous pouvez utiliser pour savoir si le nom de domaine qui vous intéresse est disponible :
Une fois que vous avez configuré votre adresse e-mail avec Bluehost, la méthode de ce tutoriel vous permet d’utiliser Gmail pour envoyer/recevoir ces e-mails sans frais supplémentaires. Malheureusement, avoir déjà cet hébergement de messagerie est une exigence de base pour la méthode gratuite.
Pour créer votre site Web et configurer le compte de messagerie personnalisé à utiliser avec Gmail, nous recommandons Bluehost. Les forfaits commencent à seulement 2,95$ par mois et cela inclut l’hébergement de votre site Web, l’hébergement de votre compte de messagerie, ainsi qu’un nom de domaine gratuit .
Si vous n’avez pas besoin d’un site Web, une autre option consisterait à acheter un hébergement de messagerie via votre bureau d’enregistrement de domaine. Par exemple, si vous avez enregistré votre domaine via Namecheap, Namecheap vend un service d’hébergement de courrier électronique bon marché à partir de seulement 0,79$ par mois.
Pour le reste de ce tutoriel, nous utiliserons Bluehost pour nos exemples de captures d’écran. Cependant, les mêmes principes de base s’appliqueront à n’importe quel hôte — l’interface sera juste un peu différente.
1. Créer un compte Gmail gratuit
Pour commencer, créez un compte Gmail gratuit, par exemple username@gmail.com. Si vous avez déjà un compte Gmail, vous pouvez utiliser votre compte existant.
Cependant, n’oubliez pas que les courriels de votre domaine personnalisé seront mélangés avec n’importe quel par e-mail à votre compte Gmail habituel, il peut donc être plus simple de créer un compte séparé si vous recevez déjà beaucoup d’e-mails à votre adresse Gmail.
2. Créez votre adresse e-mail personnalisée via votre hébergement de messagerie
Ensuite, vous devez créer votre adresse e-mail personnalisée à l’aide de votre hébergement de messagerie si vous ne l’avez pas déjà fait. Par exemple : you@yoursite.com
Si vous utilisez Bluehost, vous pouvez utiliser l’outil de compte de messagerie Bluehost pour créer votre adresse e-mail à partir de l’onglet Email & Office :
Lorsque vous créez votre compte de messagerie, veillez à mémoriser le mot de passe que vous avez choisi pour votre compte de messagerie.
3. Autoriser Gmail à recevoir des e-mails à l’aide de POP3
Une fois que vous avez votre compte de messagerie personnalisé, vous allez utiliser quelque chose appelé POP3 pour connecter Gmail à votre adresse e-mail personnalisée. Essentiellement, ces paramètres permettent à votre compte Gmail gratuit d’importer des e-mails depuis votre hébergement de messagerie (Bluehost dans notre , mais cela pourrait être différent pour vous).
Pour commencer, vous devez trouver les paramètres POP3 de votre e-mail. Dans Bluehost, vous pouvez le faire en cliquant sur l’onglet Connecter les appareils lorsque vous modifiez votre compte de messagerie. Voici à quoi ça ressemble :
Si votre hébergement de messagerie est ailleurs, vous voudrez consulter la documentation de votre service ou contacter leur support si vous ne trouvez pas vos informations POP3.
- Ouvrez les paramètres Gmail en cliquant sur l’icône en forme d’engrenage dans le coin supérieur droit et en sélectionnant Voir tous les paramètres.
- Accédez à l’onglet Comptes et importation .
- Recherchez le paramètre Vérifier le courrier à partir d’autres comptes .
- Cliquez sur Ajouter un compte de messagerie.
Cela devrait ouvrir une fenêtre contextuelle avec plusieurs étapes.
Dans la première étape, entrez votre adresse e-mail personnalisée, par exemple you@yoursite.com :
À l’étape suivante, choisissez Importer les e-mails de mon autre compte (POP3) :
Entrez les informations suivantes :
- Nom d’utilisateur — normalement, il s’agit de votre adresse e-mail complète, mais parfois ce n’est que la partie qui vient avant @.
- Mot de passe : mot de passe que vous définissez lors de la création de votre adresse e-mail personnalisée.
- Serveur POP et port — depuis votre hôte de messagerie.
- Cochez la case Laisser une copie.
- Cochez la case Toujours utiliser une connexion sécurisée.
- Le cas échéant, choisissez d’ajouter une étiquette.
- Cliquez sur Ajouter un compte pour terminer le processus.
4. Autoriser Gmail à envoyer des e-mails à l’aide de SMTP
À ce stade, de nouveaux e-mails vers votre domaine personnalisé devraient apparaître dans votre compte Gmail. Cependant, vous ne pourrez pas leur répondre à partir de votre domaine de messagerie personnalisé encore.
Pour résoudre ce problème, vous devez configurer votre compte Gmail pour qu’il l’envoie via le serveur SMTP de votre messagerie personnalisée. Généralement, vous trouverez les informations sur le serveur SMTP de votre messagerie au même endroit où vous avez trouvé les informations POP3 :
Une fois que vous avez vos informations SMTP :
- Retournez à la zone Comptes et Importation dans les paramètres de votre compte Gmail.
- Recherchez le paramètre Envoyer le courrier en tant que .
- Cliquez sur Ajouter un autre e-mail.
Cela ouvrira une autre fenêtre contextuelle qui comporte plusieurs étapes.
Sur le premier écran :
- Entrez votre nom.
- Entrez l’adresse e-mail personnalisée que vous utilisez.
- Cochez la case Traiter comme un alias.
Ensuite, entrez les informations SMTP de votre hôte de messagerie :
- SMTP Serveur et port — depuis votre hôte de messagerie.
- Nom d’utilisateur — normalement, il s’agit de votre adresse e-mail complète, mais parfois ce n’est que la partie qui vient avant @.
- Mot de passe : mot de passe que vous définissez lors de la création de votre adresse e-mail personnalisée.
- Choisissez la méthode de connexion sécurisée recommandée par Gmail.
- Cliquez sur Ajouter un compte.
Gmail enverra alors un code de confirmation à votre adresse e-mail personnalisée. Vous devez cliquer sur le lien dans cet e-mail et cliquer sur Confirmer pour terminer le processus.
Puisque vous avez déjà configuré Gmail pour recevoir des e-mails de votre nom de domaine personnalisé, vous devriez pouvoir recevoir cet e-mail de votre compte Gmail. Il peut prendre quelques minutes pour que Gmail récupère l’e-mail de votre serveur.
5. Test !
À ce stade, vous devriez être prêt à basculer. Vous peut envoyer et recevoir des courriels de test pour s’assurer que cela fonctionne.
Lorsque vous composez un nouvel e-mail dans Gmail, vous devriez être en mesure de choisir l’e-mail à envoyer au-dessus de la ligne À :
Si tout fonctionne, vous avait tout fait !
Comment utiliser Gmail avec votre propre nom de domaine en payant Google Workspace (G Suite)
Si vous êtes prêt à payer, une autre façon d’utiliser Gmail avec votre propre nom de domaine est de payer le service Workspace de Google.
G Suite vous permet essentiellement de créer un compte Google entier avec votre propre e-mail personnalisé, au lieu d’utiliser une adresse Gmail. Cela vous donne non seulement accès à Gmail avec votre propre nom de domaine, mais vous donne également un accès séparé à d’autres outils Google tels que :
- Drive
- Docs
- Feuilles
- Répondre
- Calendrier
Si vous avez une organisation, vous pouvez également configurer Google Workspace (G Suite) pour votre l’ensemble de l’organisation afin que vous puissiez tous facilement partager des fichiers entre eux.
Il y a beaucoup à aimer à propos de cette méthode. Cependant, l’inconvénient est évidemment que ce n’est pas gratuit ! Google Workspace (G Suite) commence à 6$ par mois et par utilisateur. Donc si c’est juste toi, tu ne paieras que 6$ par mois. Toutefois, si votre entreprise compte cinq employés, vous paierez 30$ par mois (5×6 $ par mois).
Nous allons partager un bref tutoriel sur la façon de configurer ceci ci-dessous. Cependant, si cette méthode vous intéresse, nous avons en fait un guide complet sur la façon de configurer Google Workspace (G Suite) :
1. Créez un compte G Suite et suivez l’Assistant
Pour commencer, accédez au site Web Google Workspace (G Suite) et suivez l’assistant de configuration du compte pour configurer les détails de base, comme le domaine personnalisé que vous souhaitez utiliser avec G Suite. Ce sera le nom de domaine à la fin de votre adresse e-mail — par exemple @yoursite .com :
Si vous êtes la seule personne qui utilisera Google Workspace (G Suite), vous avez terminé une fois l’assistant terminé. Si vous souhaitez donner des adresses e-mail personnalisées à d’autres personnes, vous pouvez également le faire après avoir terminé l’assistant de configuration initiale :
2. Vérifier votre nom de domaine avec Google Workspace (G Suite)
Ensuite, vous devrez vérifier votre nom de domaine avec Google Workspace (G Suite) en ajoutant un enregistrement TXT. Selon la façon dont vous avez configuré les choses, vous pouvez le faire à l’adresse suivante :
- Votre hôte Web (si vous avez pointé votre nom de domaine vers les serveurs de noms de votre hôte)
- L’endroit où vous avez enregistré votre nom de domaine
Google Workspace (G Suite) fournit des instructions détaillées pour les hôtes et les bureaux d’enregistrement les plus populaires.
Voici à quoi cela ressemble d’ajouter l’enregistrement TXT en utilisant cPanel (via mon SiteGround compte d’hébergement) :
3. Ajouter des enregistrements MX pour les e-mails
Une fois que vous avez vérifié votre nom de domaine, vous devez également ajouter un autre type d’enregistrement appelé enregistrements MX afin que Google Workspace (G Suite) puisse gérer l’e-mail correspondant à votre nom de domaine.
Vous pouvez le faire via la même interface où vous avez ajouté l’enregistrement TXT. Ou bien, de nombreux hôtes Web incluent un outil intégré pour vous aider à ajouter les enregistrements Google Workspace (G Suite) MX.
Par exemple, avec le tableau de bord cPanel sur SiteGround, vous obtenez un outil dédié Set Google MX dans l’interface MX Entry :
Et c’est tout ! Vous devriez être prêt à utiliser Gmail avec votre nom de domaine personnalisé.
N’ oubliez pas : si vous voulez un look plus détaillé, consultez notre tutoriel complet de Google Workspace (G Suite).
Commencez à utiliser Gmail avec votre propre domaine dès aujourd’hui
Avec les méthodes de ce post, vous pouvez obtenir la commodité de Gmail avec le professionnalisme et brandability de votre propre adresse e-mail personnalisée.
Si vous avez déjà un site Web et un hébergement de messagerie, vous pouvez utiliser la première méthode pour utiliser Gmail avec votre nom de domaine personnalisé gratuitement.
Deux façons simples d’utiliser #Gmail avec votre propre nom de domaine. Cliquez pour tweeter Si vous n’avez pas déjà d’hébergement de messagerie et/ou si vous souhaitez séparer complètement votre adresse e-mail personnalisée de votre adresse Gmail gratuite, vous pouvez payer pour Google Workspace (G Suite) à la place.